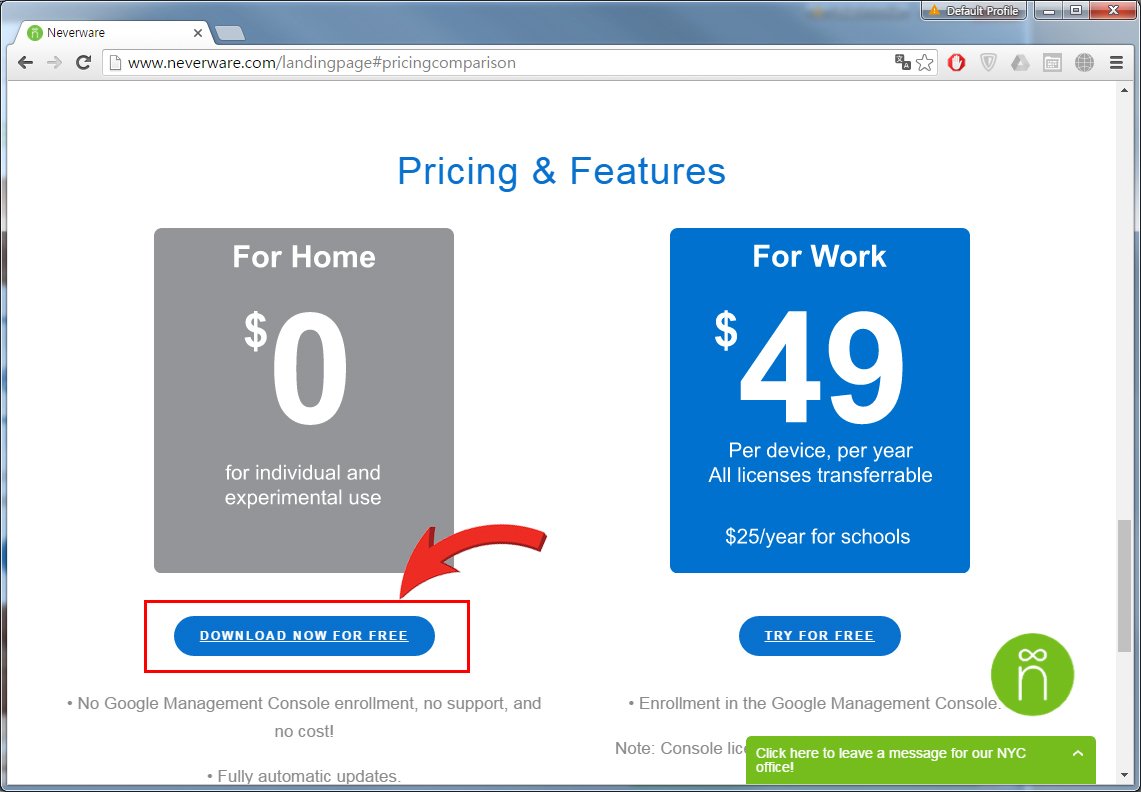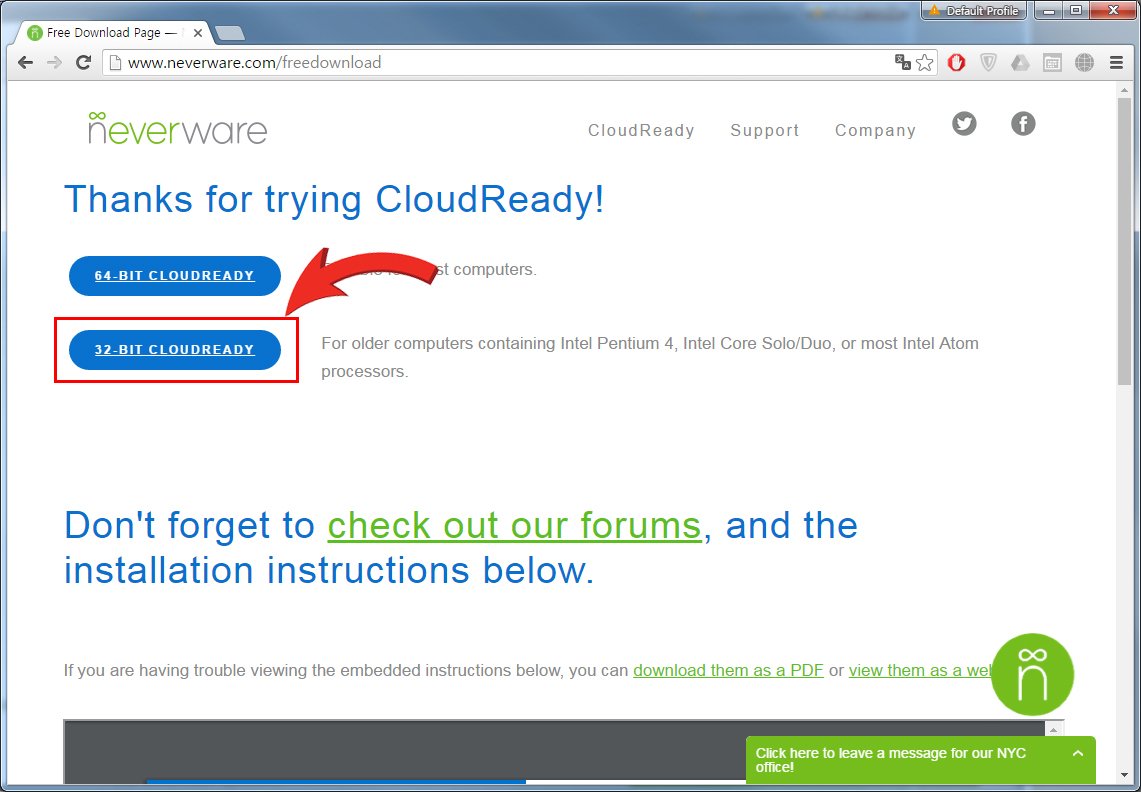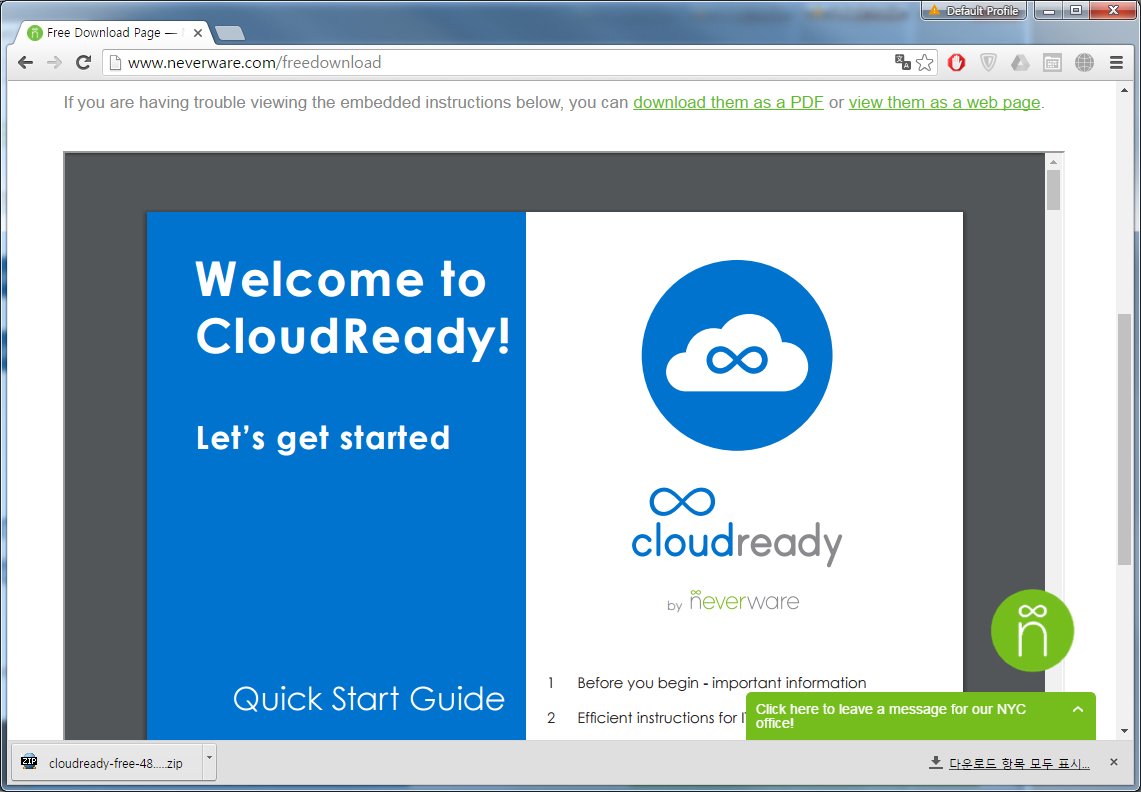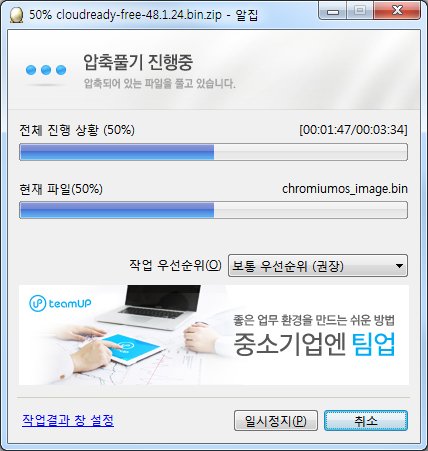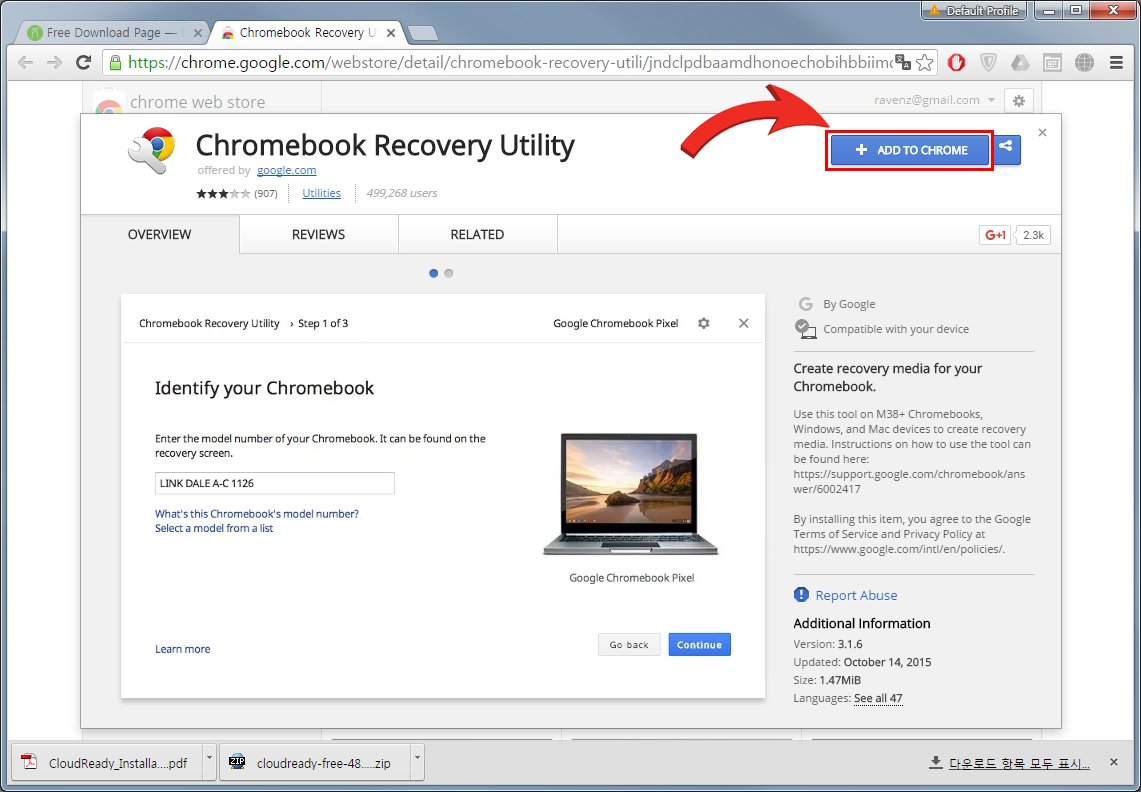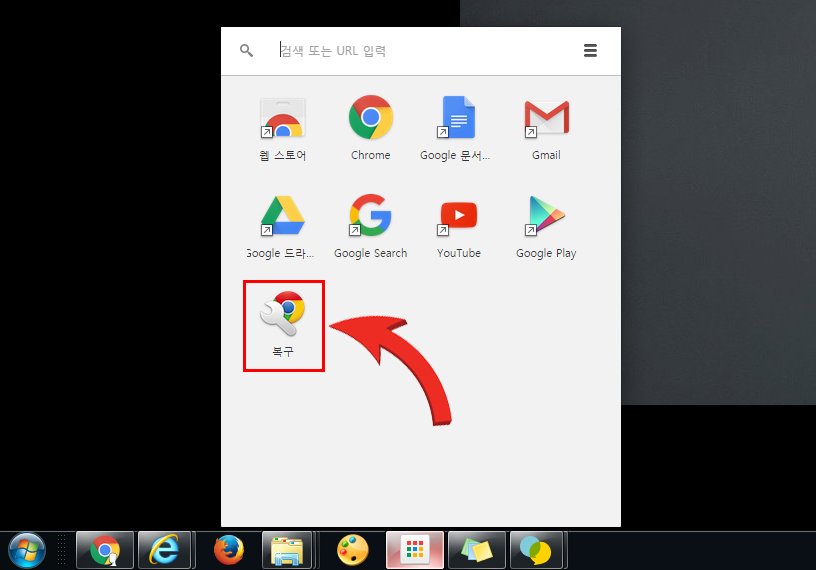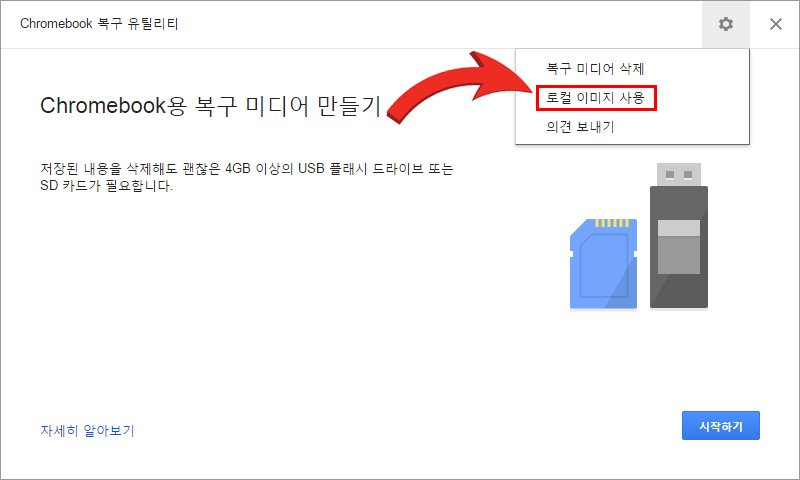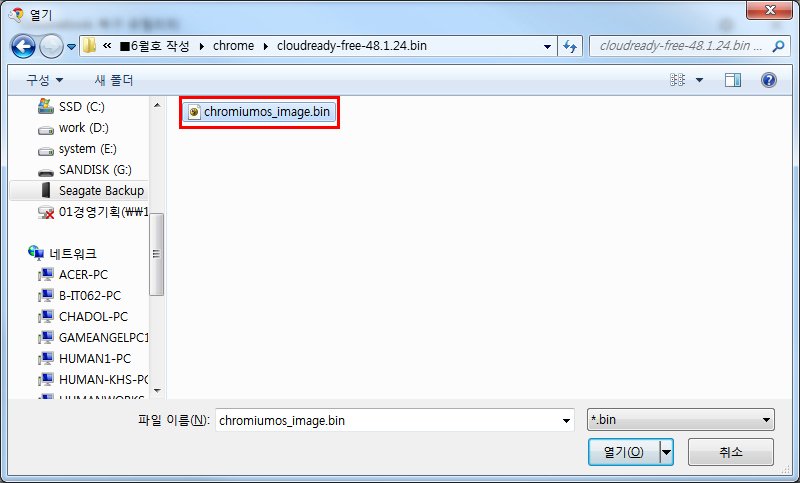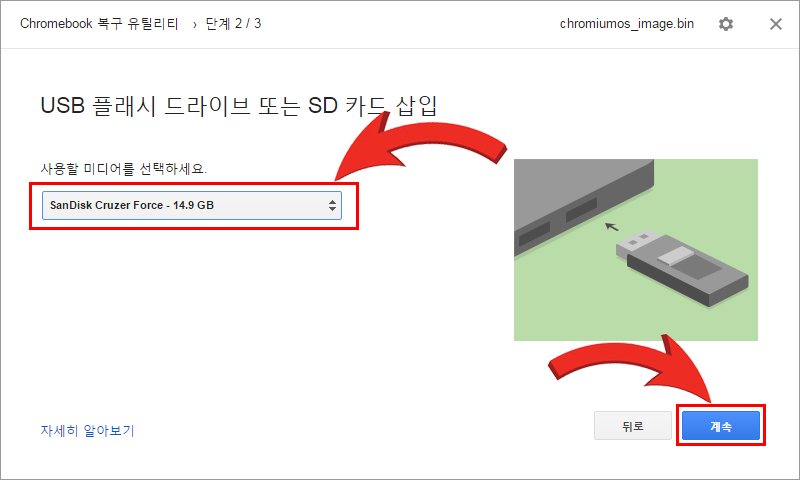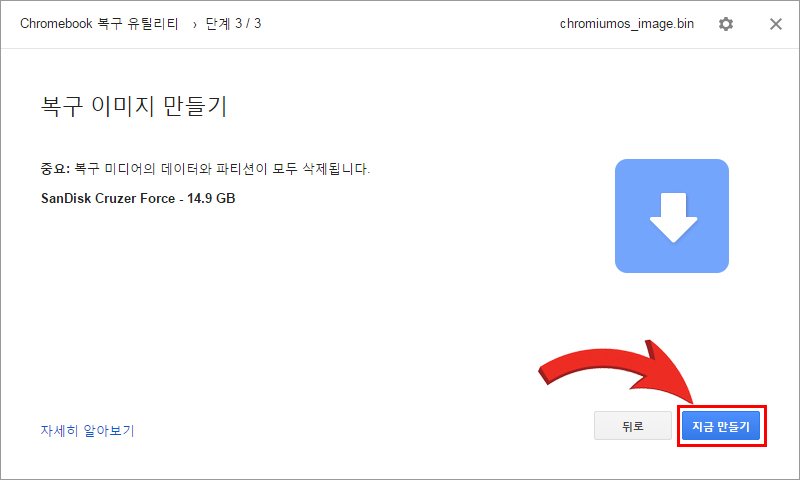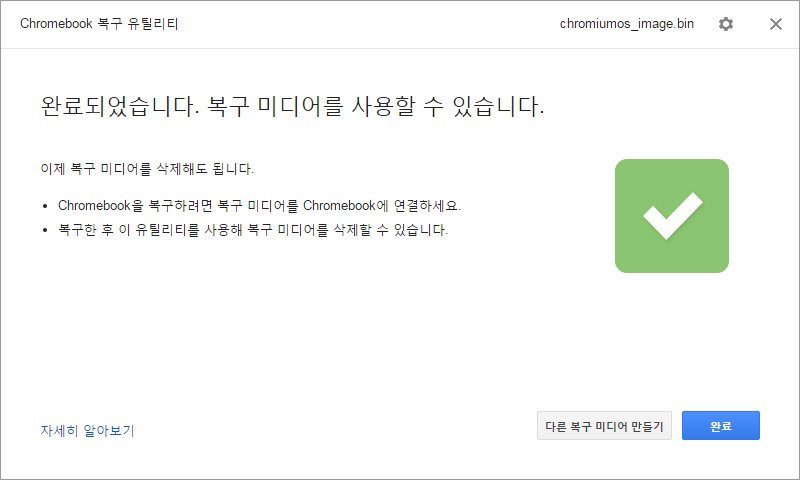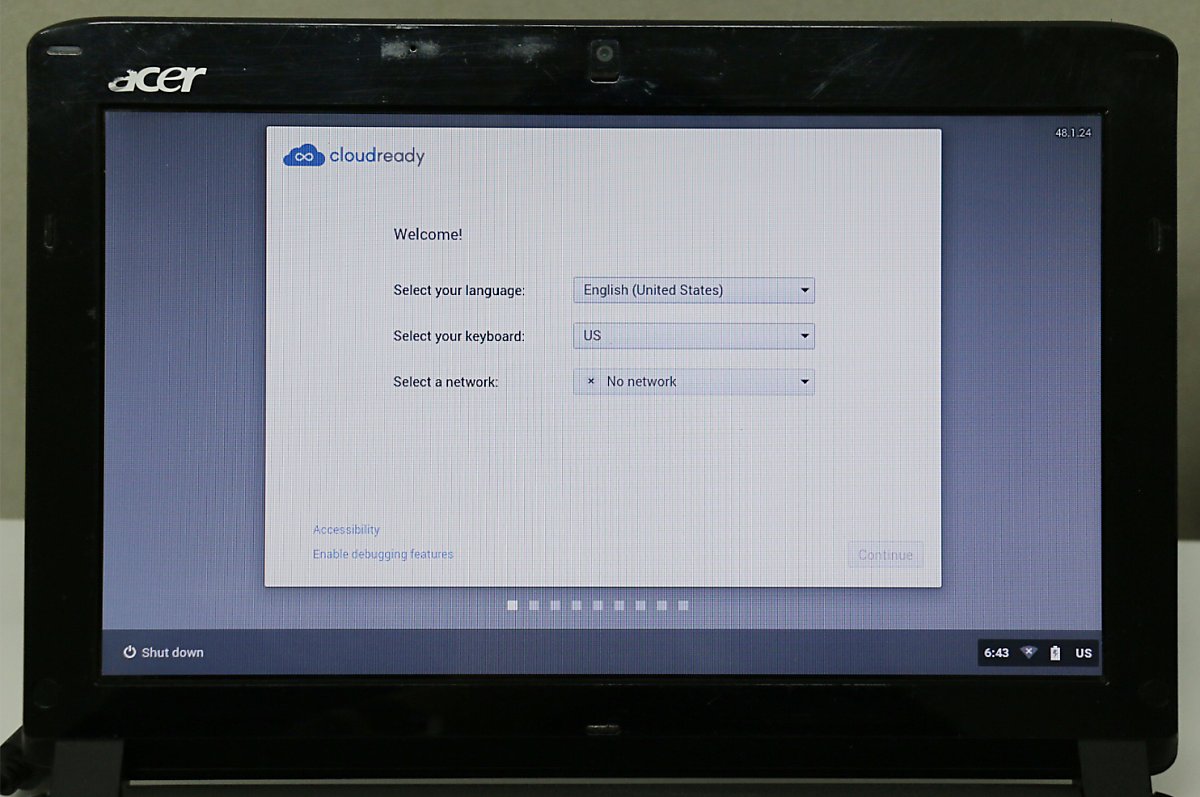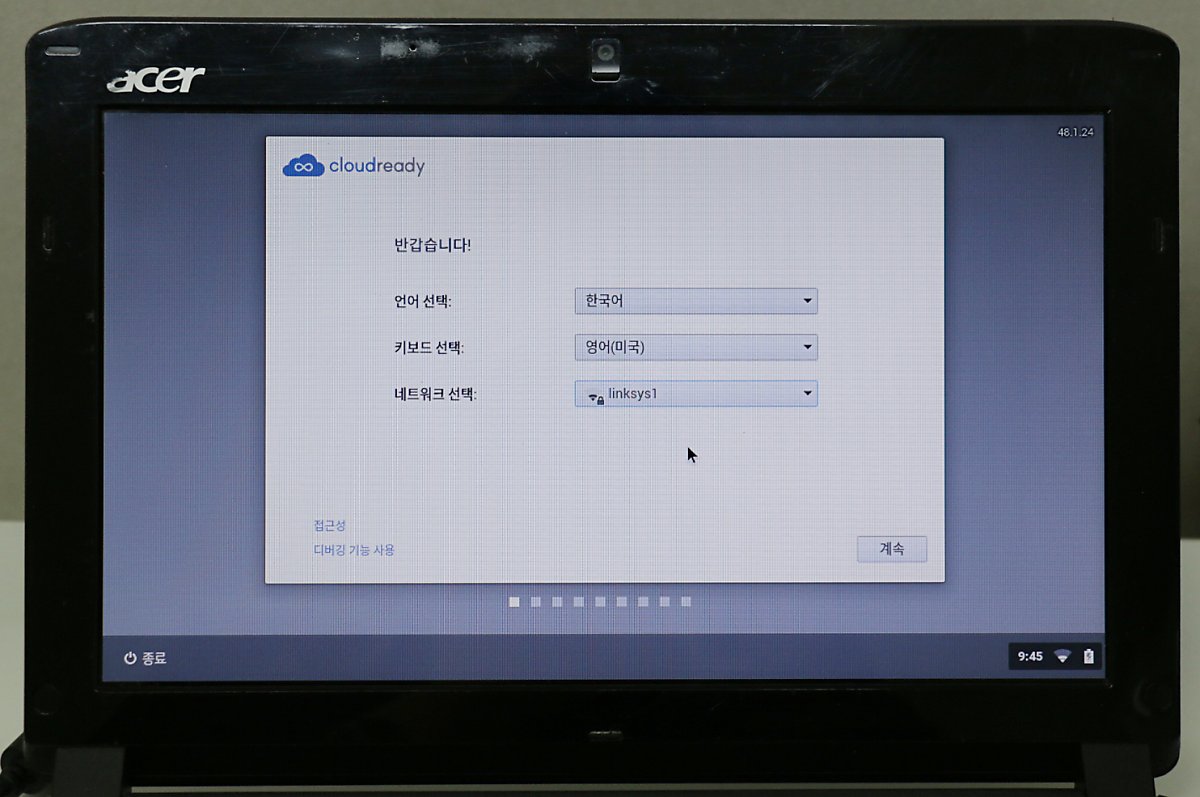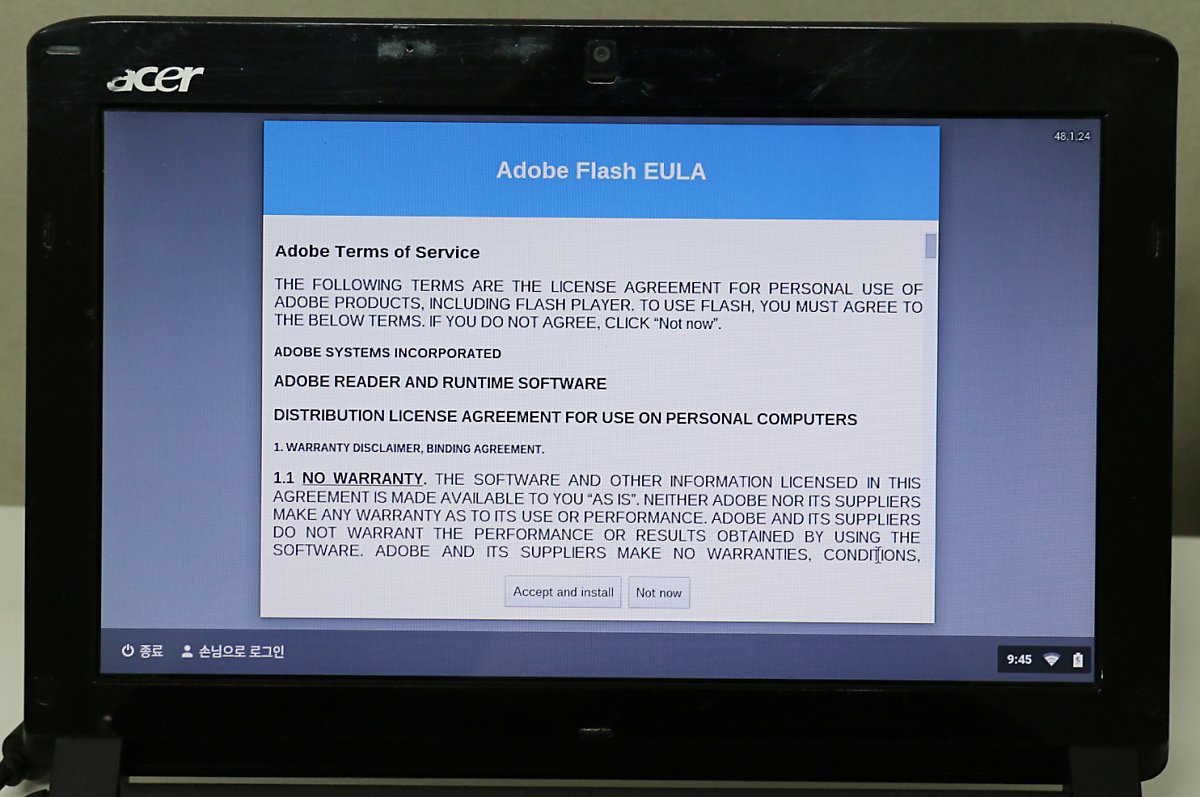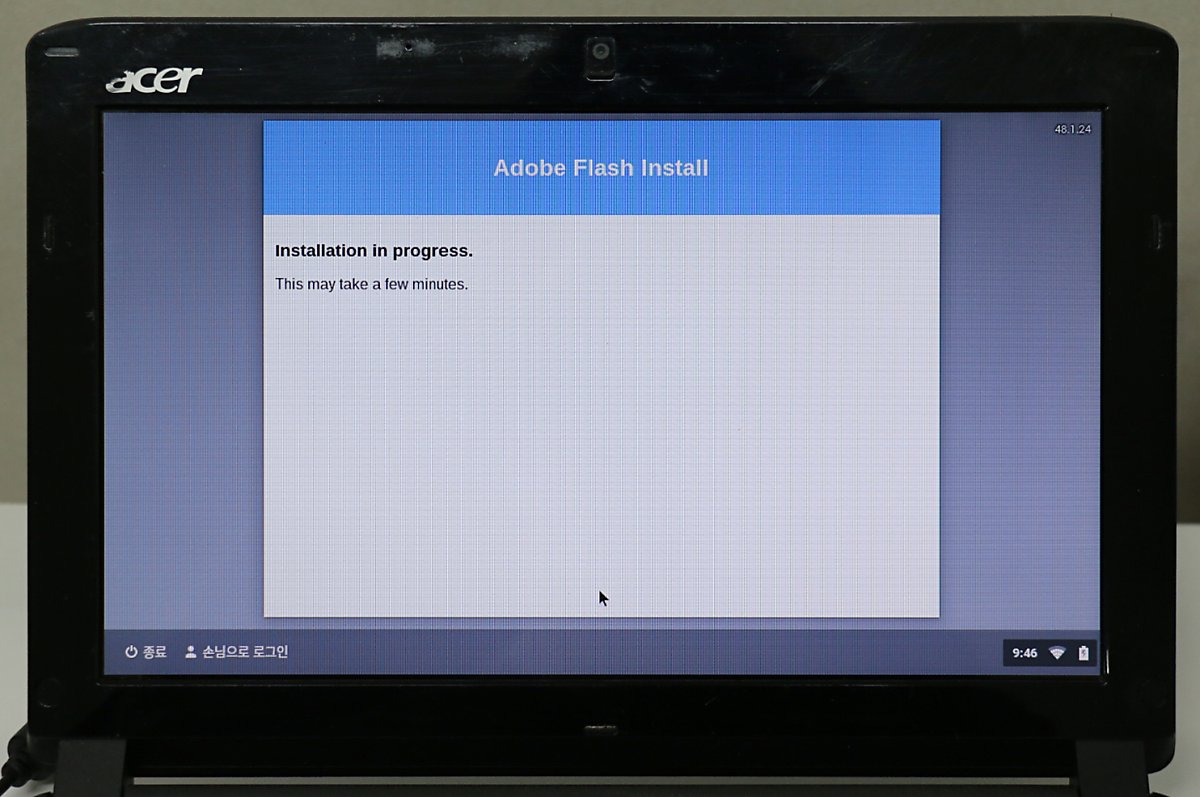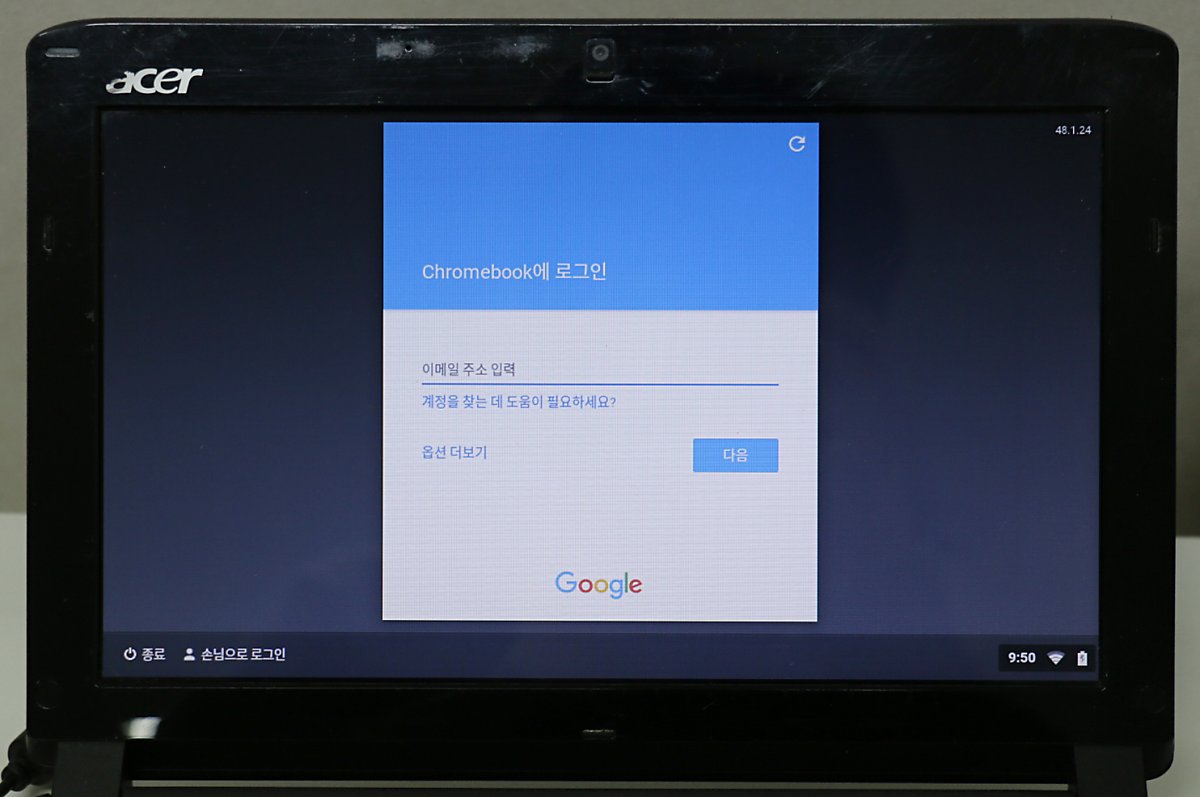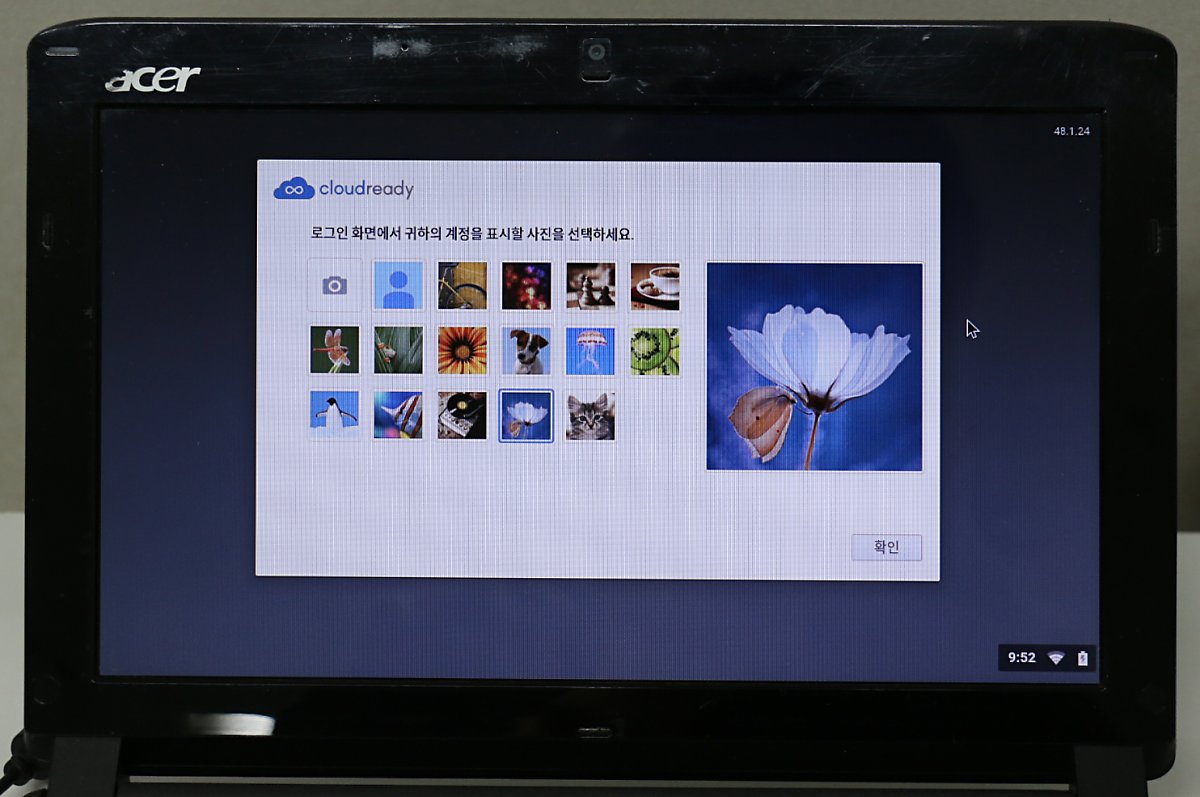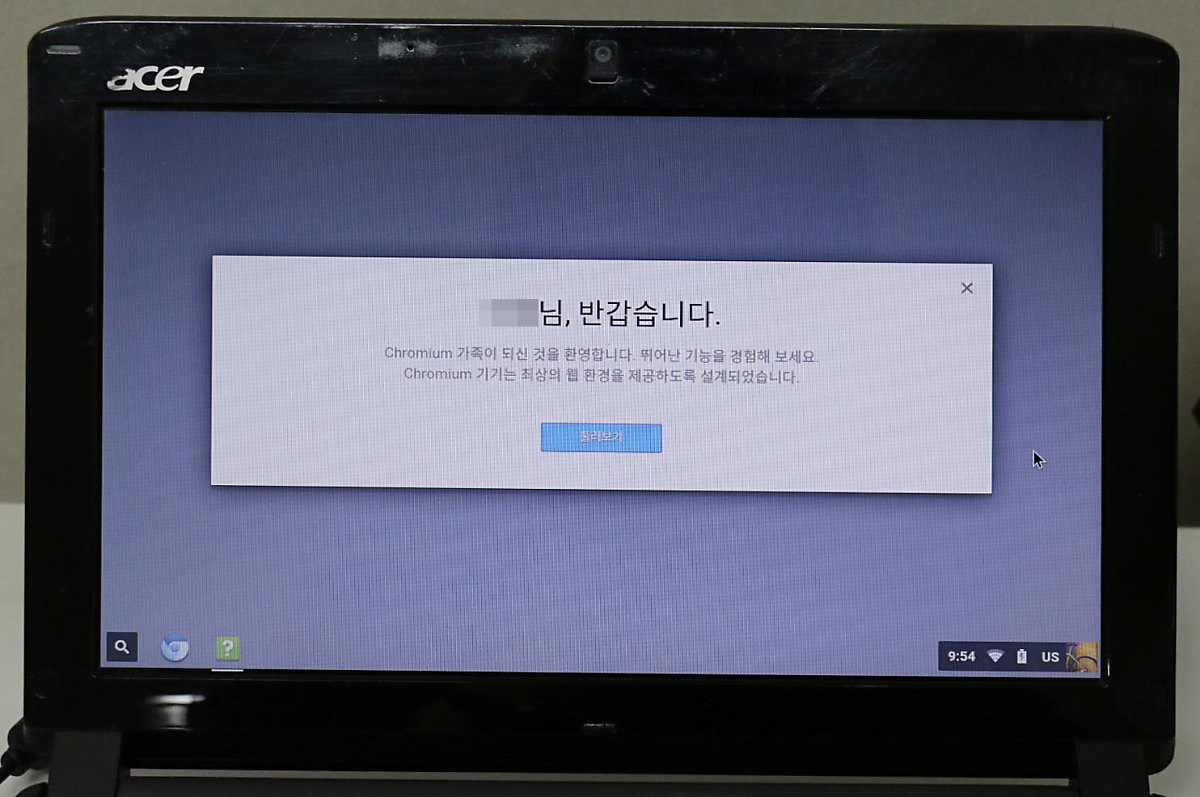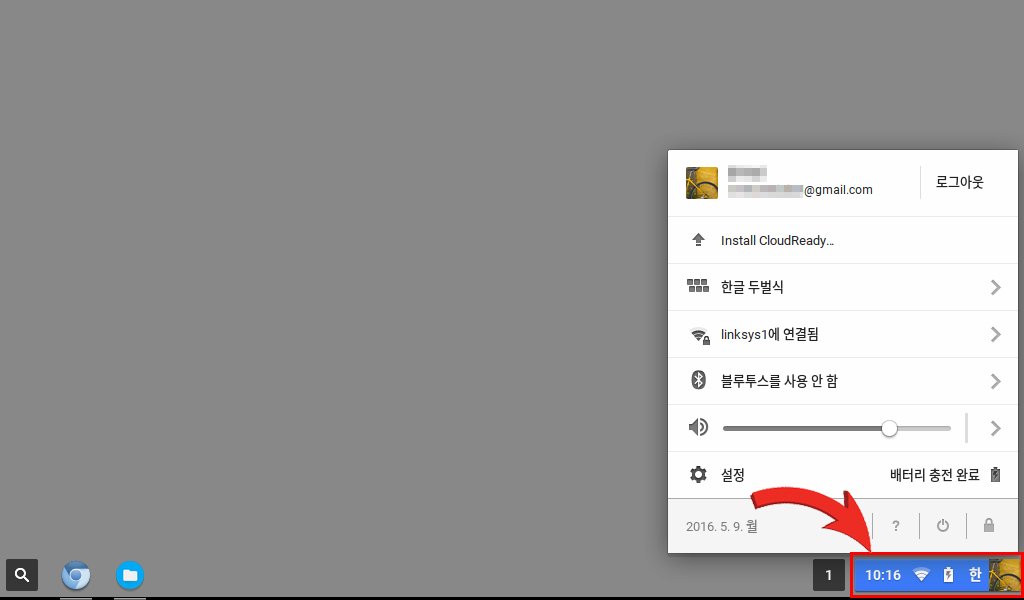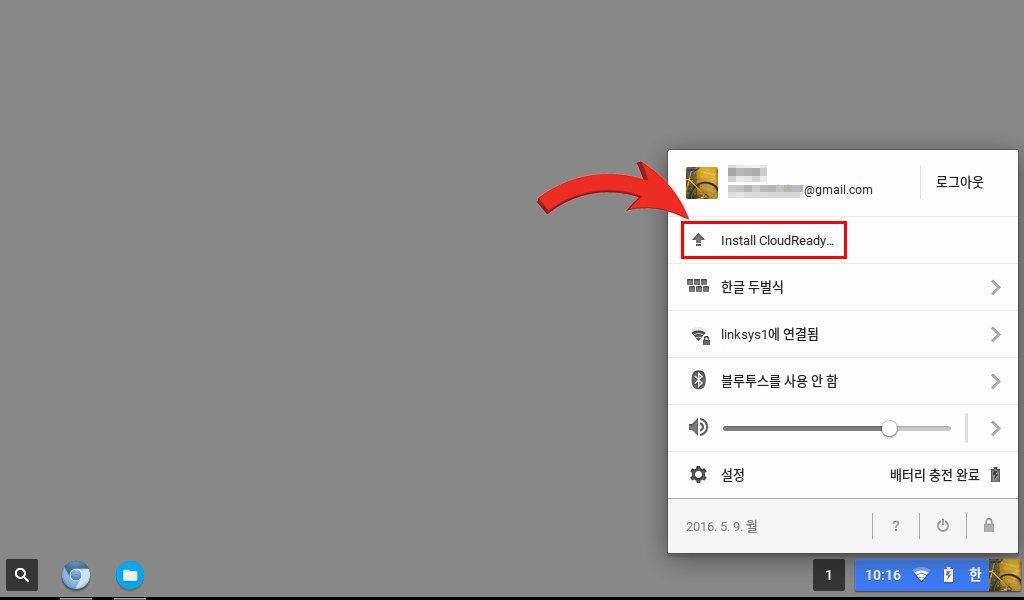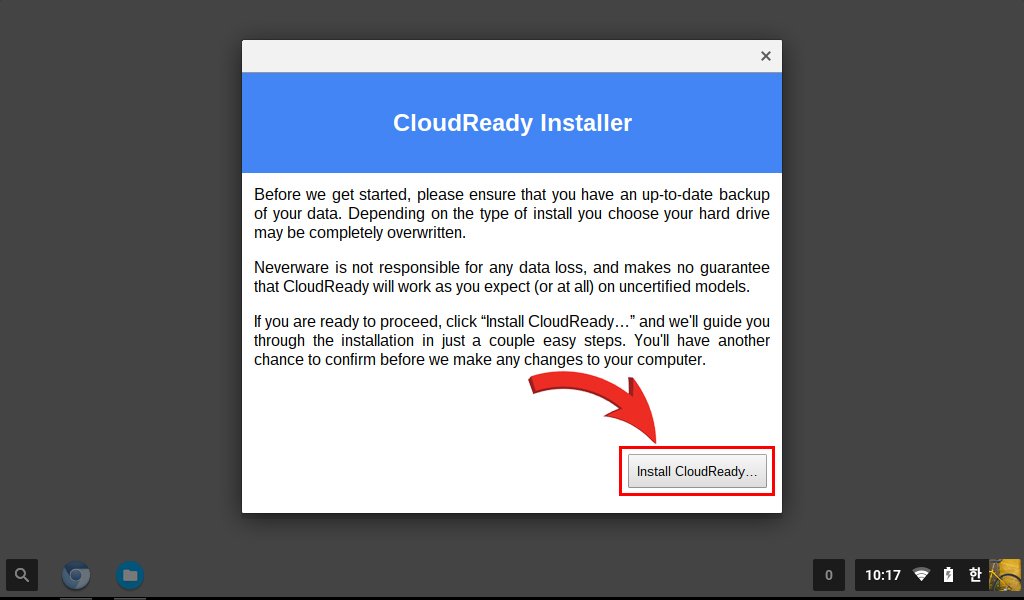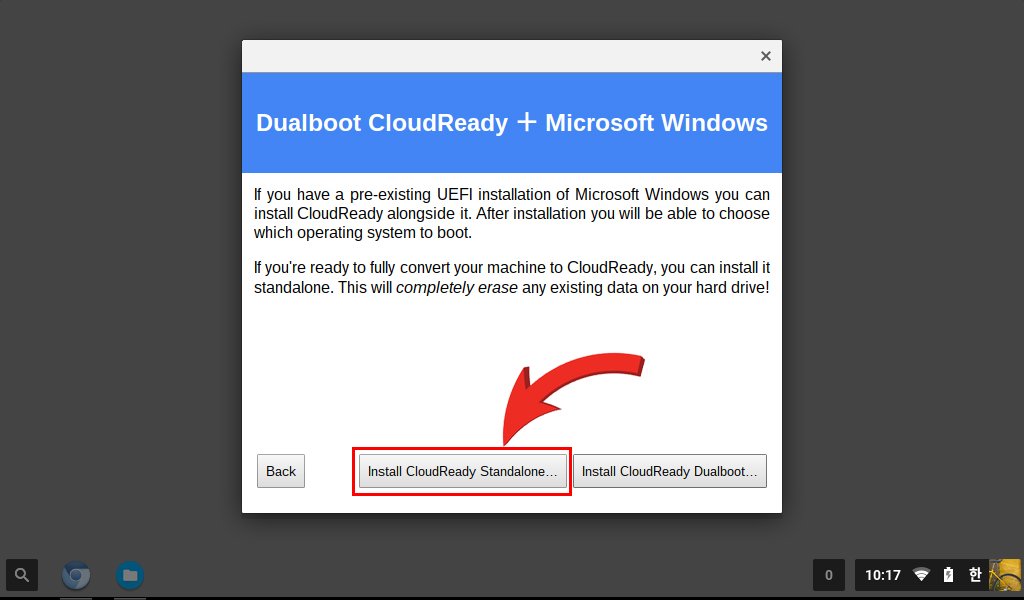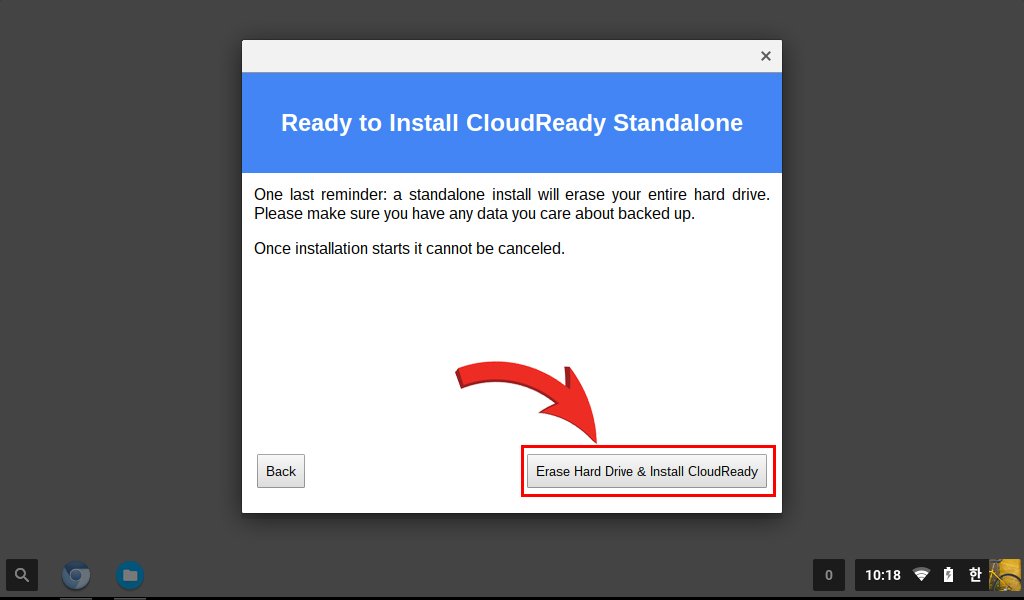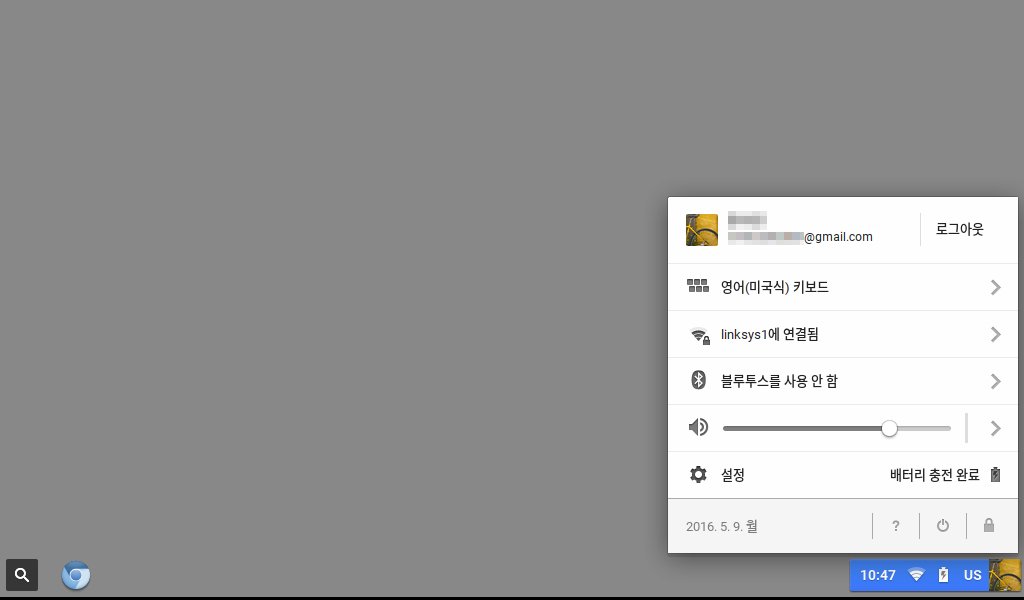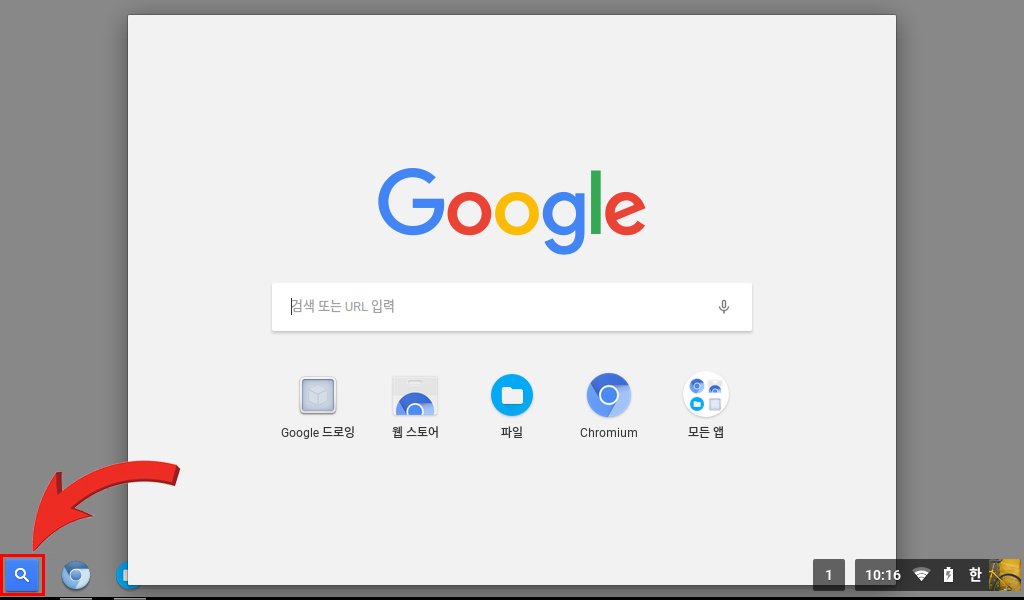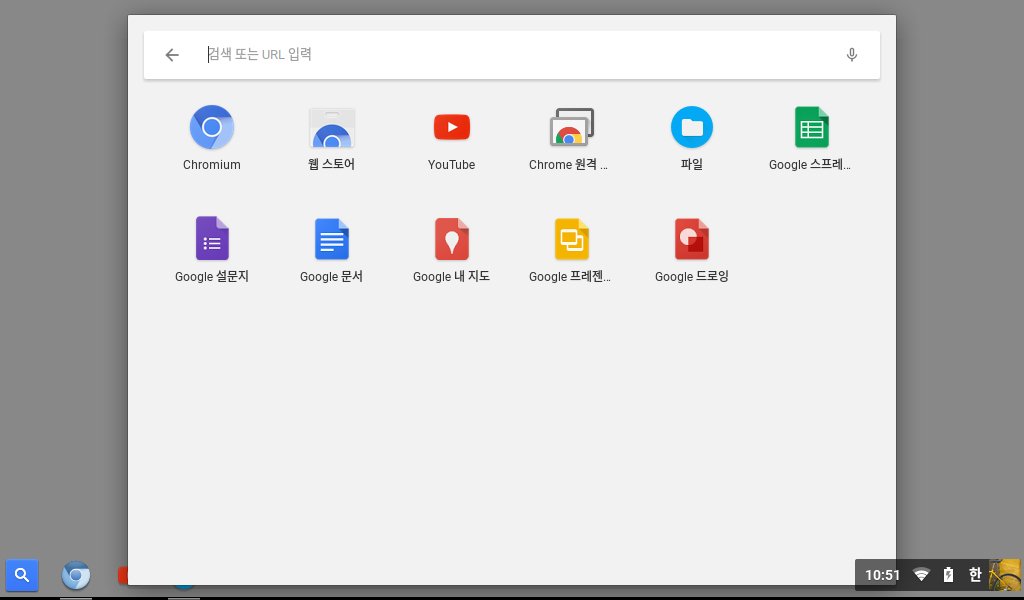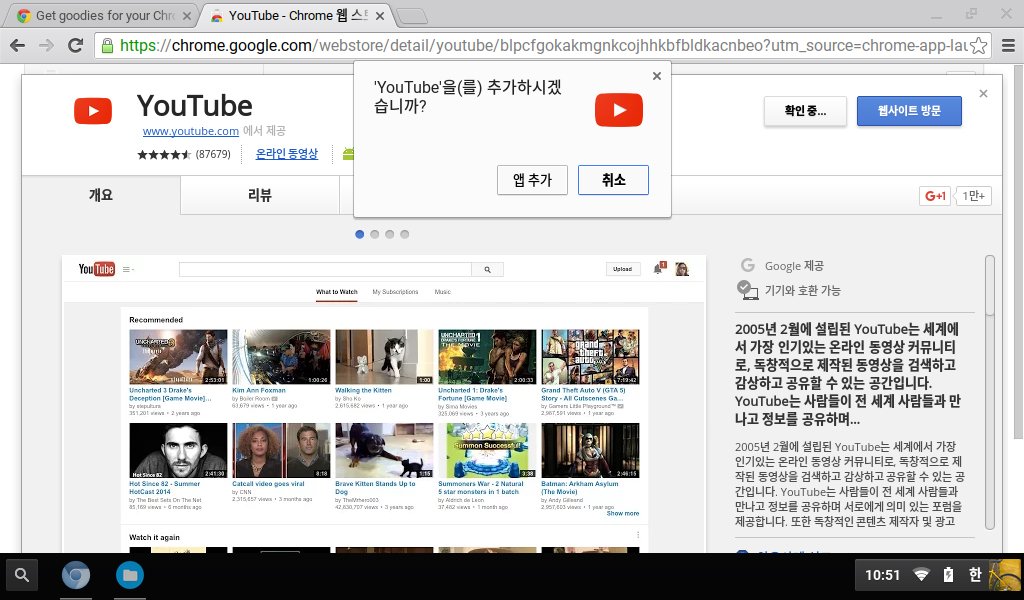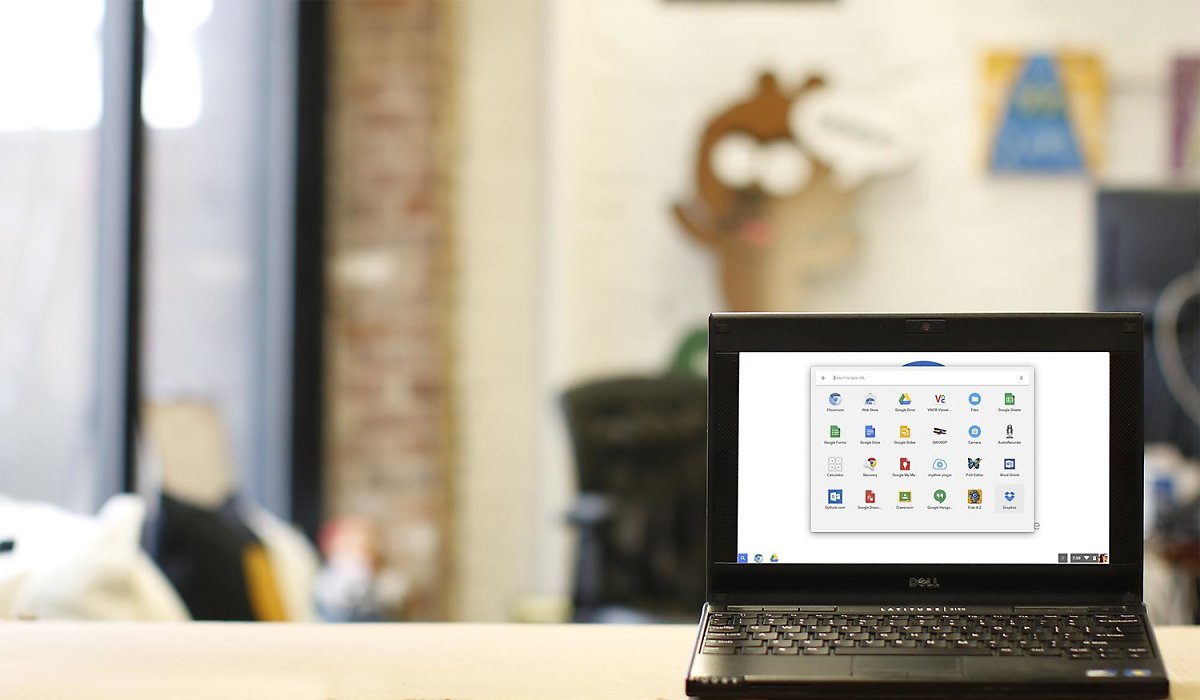티스토리 뷰
안드로이드로 스마트폰과 태블릿PC 시장을 장악하고 있는 구글은 핸드헬드 모바일 기기뿐만 아니라 PC에서도 사용할 수 있는 운영체제의 필요성을 느끼고 크롬 OS를 만들기 시작했다. 크롬 OS의 특징은 가벼운 운영체제 설계로 저사양에서도 무리 없이 동작하며, 웹 기반으로 운영되기 때문에 많은 저장공간을 필요로 하지 않는다는 점이다. 구글은 크롬 OS를 얹은 노트북 크롬북과 초소형 PC 크롬박스를 다양한 PC 제조사를 통해 내놓고 있다. 그렇다면 벽장에 처박아둔 구형 노트북에 크롬 OS를 설치해서 쓰면 어떨까? 안타깝게도 크롬 OS는 별도의 설치용으로 제공되지 않지만, 필요는 방법을 만들어내는 법. 크롬 OS를 노트북이나 PC에 설치할 수 있는 방법이 있다. 오늘은 크롬 OS를 설치하는 법을 기자의 개인 노트북에 실제로 설치해가며 하나씩 알아보고자 한다.
크롬 OS를 설치하기 위한 준비
나만의 크롬북을 만들기 위해서 우선 몇 가지 준비할 것들이 있다. 제일 먼저 크롬 OS를 설치할 노트북이나 데스크탑 PC가 필요하고, 4GB 이상의 USB 메모리도 필요하다. 너무 오래되어 느려터진 속도에 사용하지 않게 된 시스템을 재활용하고자 하는 목적이기 때문에 2009년에 출시된 넷북을 오늘의 생명연장 대상으로 선정했다. 이 넷북은 1.66GHz로 동작하는 인텔 아톰 N450 프로세서에 1GB 램, 256GB의 하드디스크를 갖추고 있다. 하드디스크는 크롬 OS를 설치해서 사용하기엔 지나치게(?) 대용량이니 차라리 저용량의 SSD를 사용하면 더욱 쾌적한 성능을 얻을 수 있다. 하드웨어는 이렇게 크롬 OS가 설치될 PC와 USB 메모리만 있으면 된다. 다음으로 소프트웨어의 준비가 필요하다. 소프트웨어는 온라인에서 내려받고 준비해야 하는데, 크롬 OS가 설치될 PC에서도 할 수 있지만 초저사양을 기준으로 하고 있으니 이런 준비 작업도 시간이 오래 걸린다고 볼 수 있다. 정신건강을 생각해서 평소에 사용하는 PC에서 준비하길 권장한다.
소프트웨어 준비를 위해 www.neverware.com 에 접속한 후 메인 화면에서 보이는 [GET STARTED FOR FREE] 버튼을 누른다. 그러면 화면은 가격과 기능에 대해 설명하는 페이지로 이동하게 된다. 집에서 개인 용도로 사용하려면 무료로 제공되는 버전을 내려받으면 된다. [DOWNLOAD NOW FOR FREE]를 선택하자. 다음은 32비트 버전과 64비트 버전을 선택하는 화면이다. 오늘 크롬 OS를 설치할 PC는 아주 오래되고 느린 사양이기 때문에 64비트와는 거리가 멀다. 화면상의 설명을 읽어보아도 팬티엄4나 코어 솔로/듀오, 아톰 프로세서 등은 32비트 버전을 선택하라고 안내하고 있다. [32-BIT CLOUDREADY]를 선택하자. 이제 다운로드가 시작된다.
다운로드가 진행되는 동안 화면을 아래로 스크롤하면 설치법이 자세하게 나와있다. 웹상에서 확인할 수도 있으며, PDF 파일로 내려받아서 볼 수도 있다. 다운로드가 완료된 파일을 확인해보면 ZIP으로 압축된 파일이다. 압축을 풀어서 하드디스크에 저장해두자. 이제 이 파일을 이용해서 설치 가능한 USB 메모리를 만들어야 하는데, 하나가 더 필요하다. 바로 크롬북 리커버리 유틸리티인데, 크롬 웹스토어에서 무료로 내려받을 수 있다. 크롬 웹스토어는 IE에서도 접속할 수 있지만, 앱과 확장 프로그램은 모두 크롬 브라우저에서만 사용할 수 있기 때문에 크롬 브라우저에서 크롬 웹스토어에 접속해야 한다. 크롬 브라우저를 설치하지 않았다면 먼저 설치해야 한다. 크롬 브라우저는 www.google.co.kr/chrome/browser/desktop/에서 무료로 내려받을 수 있다. 크롬 브라우저를 설치했다면 크롬 웹스토어(www.google.com/chrome/webstore/)에서 Chromebook Recovery Utility 또는 Chromebook 복구 유틸리티를 검색으로 찾아보자. 찾았다면 오른쪽 상단에 있는 [+ CHROME에 추가] 버튼을 눌러서 설치를 묻는 팝업에서 [앱 추가]를 선택하면 된다.
크롬 OS 복구 미디어 만들기
Chromebook Recovery Utility 앱이 설치되었으면 바탕화면이나 작업표시줄에 있는 크롬 앱 실행기를 눌러서 복구 앱을 실행시킨다. 복구 유틸리티 화면이 뜨면 오른쪽 상단의 톱니 아이콘을 눌러서 [로컬 이미지 사용]을 선택한다. 이후 선택창이 뜨면 앞서 neverware.com에서 내려받아 압축을 풀어둔 이미지 파일을 찾아 선택해준다.
미리 준비한 USB 메모리를 PC에 연결하고 사용할 미디어 선택에서 방금 연결한 USB 메모리를 선택해주면 오른쪽 하단의 [계속] 버튼이 활성화된다. [계속] 버튼을 누르면 복구 이미지 만들기 화면으로 넘어가는데, 이 때 USB 메모리에 저장된 파티션과 데이터가 모두 삭제된다는 경고가 나타난다. 삭제해도 되는 USB 메모리임을 확인하고 하단의 [지금 만들기] 버튼을 눌러주면 USB 메모리에 복구 이미지가 만들어진다. 시스템 성능이나 USB 메모리 속도에 따라 다르겠지만 약 2~40분이면 복구 이미지 만들기가 완료된다.
크롬 OS 설치하기
이제 복구 이미지가 만들어진 USB 메모리를 준비해둔 구형 노트북의 USB 포트에 설치한 후 노트북의 전원을 켜보자. 노트북의 CMOS 설정에서 USB로 부팅되도록 설정해야 한다. 준비한 USB 메모리로 부팅이 정상적으로 이루어졌다면 흰 바탕화면에 cloudready 로고가 나타날 것이다.
cloudready 로고가 나타난 후 잠시 기다리면 설치 초기 설정 화면이 뜬다. 여기에서 언어를 한국어로 선택하고 네트워크를 연결해준다. 이 단계에서 키보드는 영어만 선택할 수 있으니 건드리지 않아도 된다. 설정을 마쳤으면 [계속]을 선택한다.
다음 단계에서 Adobe Flash EULA 화면이 나타나는데, [Accept and install]을 선택하면 잠시 동안 설치가 이어진다.
이어서 크롬북 로그인 창이 뜨는데, 이미 구글 계정이 있다면 입력하면 되고, 계정이 없다면 [옵션 더보기]에서 계정을 생성할 수도 있다. 구글 계정을 입력하고 [다음]을 누르면 계정 비밀번호 입력창이 나타나고, 비밀번호를 입력하고 나면 프로필 사진 선택 화면이 나타난다. 프로필 화면은 내 구글 계정에 사진을 등록해두었다면 이 화면에서 등록해둔 프로필 사진이 나타나며, 원하는 사진이 없는 경우 노트북에 내장된 웹캠을 이용해서 즉석에서 촬영 후 사용할 수도 있다. 이 과정을 거치면 설치 완료와 함께 환영 메시지가 화면에 나타난다.
하드디스크에 직접 설치하기
여기까지 마쳤으면 운영체제 설치가 끝난 것 같지만, 사실 이 상태는 USB 메모리에 크롬 OS가 설치된 상태이다. 즉, 이 상태에서 USB 메모리를 제거하고 노트북을 켜면 다시 윈도우 운영체제가 실행되는 것이다. 그래서 이번에는 노트북의 하드디스크에 크롬 OS를 설치하는 과정을 알아보자. USB 메모리에 설치된 크롬 OS로 부팅한 상태에서 화면 오른쪽 하단에 있는 시계와 배터리, 프로필 사진이 있는 부분을 클릭해보자. 이 영역을 상태영역이라고 하는데, 상태 영역을 클릭하면 키보드와 네트워크 등 간단한 설정이 가능한 창이 뜬다. 여기에서 [Install CloudReady]를 선택해주면 CloudReady Installer 창이 나타난다.
이 때 [Install CloudReady…] 버튼을 눌러주면 듀얼부트를 사용할지 묻는 창이 뜨는데, 윈도우도 사용하고 크롬 OS도 사용하고 싶다면 [Install CloudReady Dualboot…] 버튼을 선택하면 되지만 윈도우를 구동하기에는 너무 느려진 구형 노트북을 좀 더 가볍게 사용하기 위한 선택이기 때문에 여기에서는 과감하게 [Install CloudReady Standalone…] 버튼을 선택하자. [Install CloudReady Dualboot…]를 선택하면 하드디스크의 일부를 할당해서 크롬 OS가 설치되지만, [Install CloudReady Standalone…]을 선택하면 하드디스크 전체가 지워지고 크롬 OS만 설치된다.
하드디스크로의 설치를 완료한 뒤 USB 메모리를 제거하고 재시동을 하면 로그인 과정을 거치게 된다. 계정 비밀번호를 입력하고 상태영역을 다시 클릭해서 보면 [Install CloudReady] 부분이 사라진 것을 확인할 수 있다. 크롬 OS는 기본적으로 화면 하단 제일 왼쪽에 있는 돋보기 모양의 실행기를 클릭해서 검색을 사용하거나 설치된 앱을 실행하게 된다. 자주 사용하는 앱의 경우 화면 하단 임시보관함에 고정해둘 수도 있다. 설치한 앱은 실행기를 클릭한 후 모든 앱 폴더를 열면 아이콘이 모아져 있으니 여기에서 선택해서 실행하거나 임시보관함에 고정하면 된다. 만일 필요한 앱이 있다면 크롬 웹스토어에서 찾아 설치하면 된다. 윈도우 운영체제만큼 어플리케이션이 다양하지는 않지만 인터넷을 검색하고 문서를 작성하거나 그림을 그리는 등의 기본적인 앱은 거의 모두 있으며, 수많은 게임도 준비되어 있으니 새 생명을 불어넣은 구형 노트북을 유용하게 쓸 수 있을 것이다.
이제 구석에 버려진 구형 노트북을 이용해서 나만의 크롬북을 완성했다. 크롬 OS는 태생적인 특성으로 인해 모든 데이터는 구글 드라이브에 저장이 되며, 온라인 상태를 기준으로 웹 애플리케이션으로만 동작하기 때문에 인터넷 연결이 안되면 거의 모든 기능을 사용할 수 없게 되는 단점이 존재하지만, 요즘은 집이나 직장, 카페 등에서 거의 대부분 유무선 인터넷을 사용할 수 있고, 휴대용 LTE 라우터나 와이브로 단말기 또는 스마트폰 핫스팟 등을 이용해서 언제 어디서나 사용할 수 있기 때문에 충분히 활용 가능하다.
- Total
- Today
- Yesterday
- SK매직 거짓말
- COVID-19
- AliExpress
- 코로나 19
- 알리익스프레스
- Rob Gronkowski
- New England Patriots
- SK매직 고객 농락
- 우한 폐렴
- nfl
- SK매직 상담사
- 안드로이드 패드
- 우한폐렴
- 목성
- SKT 데이터 끊김
- 중국바이러스
- Android
- 중국 바이러스
- Dak Prescott
- China Virus
- LCK 2021
- ChinaVirus
- SK매직 고객기만
- Tampa Bay Buccaneers
- 토성
- Grand Theft Auto V
- SKT 3G 장애
- Tom Brady
- 코로나19
- SK매직 고객불만
| 일 | 월 | 화 | 수 | 목 | 금 | 토 |
|---|---|---|---|---|---|---|
| 1 | 2 | 3 | ||||
| 4 | 5 | 6 | 7 | 8 | 9 | 10 |
| 11 | 12 | 13 | 14 | 15 | 16 | 17 |
| 18 | 19 | 20 | 21 | 22 | 23 | 24 |
| 25 | 26 | 27 | 28 | 29 | 30 | 31 |